公開日:2022.12.21
- 画像検索
- やり方
Google(グーグル)で画像検索のやり方は?スマホとパソコン別に解説します

Googleの検索には文字で検索するほかに、画像を使ってさまざまな情報を検索する「画像検索」があります。
しかし、「画像検索」という言葉は聞いたことがあっても、どのようなことができるのか浮かばないという方もいると思います。
実際にGoogleの画像検索を活用することで、「花の写真から名称を調べる」「商品の画像から価格や購入先を調べる」といったことをはじめとして、多くのことができるようになります。
この記事ではGoogleの画像検索の説明から、スマホ、パソコンなどでのやり方について紹介していきます。
Google(グーグル)の画像検索とは?

Googleの「画像検索」とはGoogle社が提供している検索サービスの一つで、パソコンやスマホに保存されている画像などから、さまざまな情報を得ることができる機能のことです。
画像検索の特徴は、そのまま「画像を使って検索できる」ことです。
これまでの、文字でキーワードを入力する検索方法だと「検索するためのキーワード」を知っている必要がありました。
例えばハイキングにいって、道の途中に咲いている花について調べたい場合は、その花の名称がわからないと検索することができませんでした。
しかし、わからないからこそ検索したいという場合が多く、もどかしい思いをした方もいると思います。
画像検索が登場してからはスマホで花の写真を取り、それをGoogleの画像検索で検索することで、花の名称などの情報を簡単に得ることができるようになりました。
Googleの画像検索は「Google レンズ」や「Google Lens」などの呼び方もありますが、この記事では「Googleの画像検索」で統一して紹介していきます。
Googleの画像検索使用例
Googleの画像検索の使用例を見ていきましょう。今回はこの花の画像を検索してみます。

画像検索することによって、このような検索結果が出てきました。

花の名称が「パンジー」ということが判明し、さらに画面右上の「検索」をクリックすることで、詳細な情報を検索することもできます。
Googleの画像検索はこのように、一枚の画像から詳細な情報を検索することができる機能です。
Googleの画像検索でできること
花の情報を調べる以外にも、Googleの画像検索では多くの活用方法があります。
例えば、
- 商品の価格などの情報を調べる
- 外国語の翻訳をする
- 画像やイラストなどの素材の配布元を見つける
- 作成したデザインやロゴに類似したものがないか確認する
といったことがあります。
それぞれ簡単に見ていきます。
商品の価格などの情報を調べる
花の名称と同じように、商品の写った画像をもとに画像検索することで、その商品の「名称」「価格」「販売元」「購入サイト」などの情報を調べることができます。
友人の持っているグッズを自分も欲しいと思ったときに、「正式名称がわからない」といった場合に活用できます。
外国語の翻訳をする
外国語が写っている画像(例えば英語のメニューなど)を画像検索することで、その文字を読み取って日本語に翻訳をしてくれます。
写っているのは印刷された文字だけでなく、手書きのものでも対応しています。また、日本語から他の国の言葉への変換も可能です。
画像やイラストなどの素材の配布元を見つける
資料や作品を作っているときに、使いたいと思うイラストや画像などの素材をネット上で見つけても、それが「フリー素材かわからない」「もっと大きいサイズがほしい」といった経験をした方もいると思います。
そういったときはその素材を画像検索することで、配布元のサイトを見つけることができ、素材の種類や大きさなどを確認することがしやすくなりました。
作成したデザインやロゴに類似したものがないか確認する
Googleの画像検索では「類似の画像」を表示してくれる機能があります。
自身が作成したデザインやロゴを画像検索して、類似の画像を確認することで、そのデザインやロゴと似ているものがすでに存在しているかを調べることができます。
デザイン関係の仕事をしている方にとって役に立つ機能といえます。
Google(グーグル)の画像検索のやり方

ここではGoogleの画像検索のやり方を紹介します。大きく分けてスマホとパソコンでやり方が異なります。
スマホの場合
スマホでGoogle画像検索をするときにできることを紹介します。
スマホの画像検索でできること
- 検索結果の画像で検索
- スマホに保存されている画像で検索
- Webサイトの画像で検索
などとなっています。
ここからさらに、「Android、iPhoneなど端末によってできること」「アプリを使ってできること」など種類がありますので、詳細は次の章でお伝えします。
パソコンの場合
パソコンでのGoogle画像検索は、スマホに比べてできることが多くなっています。
パソコンの画像検索でできること
- 画像をアップロードして検索
- 画像をドラッグ&ドロップして検索
- 画像のURLで検索
- Webサイトの画像で検索
- 検索結果の画像で検索
となっています。こちらも詳細は後の章でお伝えします。
スマホでGoogle(グーグル)の画像検索のやり方

ここではスマホを使ったGoogleの画像検索の具体的なやり方を紹介します。
スマホでのGoogleの画像検索は「AndroidやiPhoneといったスマホの機種」「ブラウザ」「Googleアプリ」によってできることが異なります。
詳細は以下の表にそれぞれまとめていますが、スマホの機種に関わらず「Googleアプリ」を使用すると多くの機能を使うことができます。
今回はiPhoneでGoogleアプリを使用した場合のやり方を紹介していきます。
バージョンによってやり方や文言が異なる可能性がありますので、あらかじめご了承ください。
Googleアプリのダウンロード先
GoogleアプリはGoogle社が提供している公式アプリで、サイトの閲覧や検索などをおこなうことができるアプリです。
iPhone、Androidでのダウンロード先は以下の通りです。
ここではGoogleアプリの画像検索に関わる機能に絞って紹介します。
スマホでのGoogleの画像検索でできること

スマホに保存されている画像で検索
スマホに保存されている画像を使って、画像検索をすることができます。
1.Googleアプリを立ち上げて、「検索」の右横の「カメラマーク」をタップします。

2.画像を選択する画面になりますので、今回はこの画像を選択します。

3.画像の検索結果が表示されました。「LITALICO」の右にある「検索」をタップするとさらに詳細な検索結果が出てきます。

検索結果の画像で検索
文字で検索した後に、その結果から画像検索をする方法もあります。
1.Googleアプリの検索結果で、「画像」をタップすると、検索結果に関連した画像が表示されます。

2.検索結果に関連する画像が出てきます。ここでは一番左上の画像をタップして詳細を見てみます。
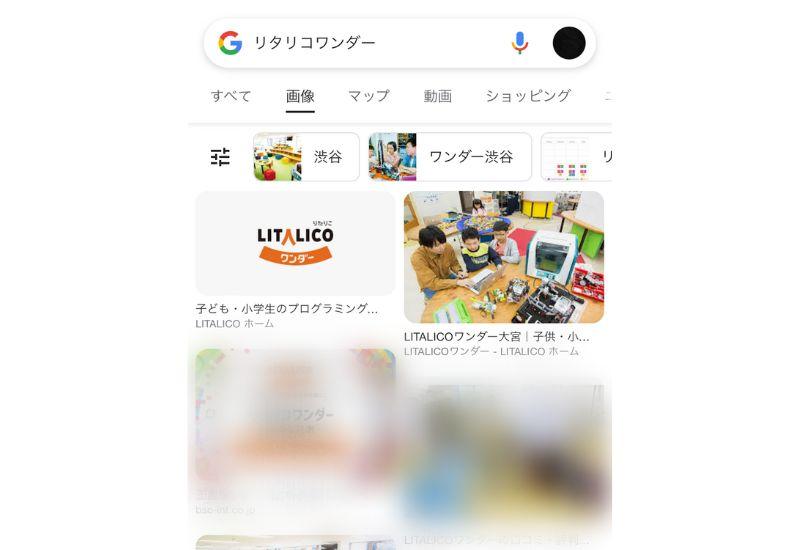
3.右上にある「レンズマーク」をタップすることで、画像検索をおこなうことができます。

Webサイトの画像で検索
Webサイトに掲載されている画像から、画像検索をおこなうことも可能です。
1.ここではWebサイトにある「そのひとりの創造力を自由に。」と書かれた画像を長押しします。

2.そうすると「画像内を検索」というメニューが出てくるので、タップすることで画像検索がおこなえます。

スマホでの画像検索のやり方を紹介しました。
スマホの機種、ブラウザ、アプリのバージョンによって細かい操作や文言は異なりますので、お使いの環境の案内に合わせておこなってみてください。
パソコンでGoogle(グーグル)の画像検索のやり方

ここではパソコンを使ったGoogle画像検索の具体的なやり方を紹介します。
パソコンでの画像検索はインターネットブラウザを使用して、以下のGoogleのサイトからおこないます。
Googleのサイトでは、ほとんどのブラウザでおこなうことができると記載されており、一例で以下のブラウザが挙げられています。
- Chrome
- Firefox
- Safari
- Microsoft Edge
しかし、ブラウザのバージョンなどによって一部機能が使用できない可能性もあるため、画像検索を使用する際はGoogle社が提供しているブラウザ「Chrome」を使用するのが確実といえます。
今回はWindowsでの操作方法を説明します。Macの場合は多少異なりますので、ご了承ください。
画像をアップロードして検索
まずはパソコンに保存されている画像をアップロードするやり方から紹介します。
1.Googleのサイトで「カメラマーク」を左クリックします。

2.「ファイルをアップロード」の文字を左クリックします。

3.パソコンの中から、画像検索で使用したい画像を選択し「開く」を左クリックします。

4.画像検索の結果画面が出てきます。右上の「検索」を左クリックすると、さらに詳細な検索結果が出てきます。

画像をドラッグ&ドロップして検索
画像をアップロードするほかに、ドラッグアンドドロップという操作でも画像検索ができます。
1.Googleのサイトで「カメラマーク」左クリックし、「ここに画像をドラッグする」と表示される画面を出します。

2.画像検索で使用したい画像の上で左クリックを押しっぱなしにすることで、画像をつかむことができます。
そのまま画像を先ほどの画面に移動させ、左クリックを離します。これでドラッグアンドドロップが完了です。

3.画像検索の結果画面が表示されました。こちらも右上の「検索」を左クリックするとさらに詳細が表示されます。

Webサイトの画像を使って検索
Webサイトに掲載されている画像をそのまま画像検索することも可能です。パソコンに画像を保存する手間がかからず、素早く調べたい場合に活用できます。
1.サイトで画像検索してみたい画像の上で右クリックします。

2.「Google Lensで画像を検索」を左クリックします。

3.画面の右側に画像検索の結果が表示されました。「検索」を左クリックすると詳細を調べることができます。

検索結果の画像で検索
Googleを使用し文字などで検索した結果から、さらに画像検索をおこなうことができます。
1.Googleの検索結果画面で、「画像」を左クリックします

2.関連する画像が表示されるので、ここではさらに左上のロゴを左クリックします。

3.画像右上のメニューから「レンズマーク」を左クリックすることで、画像検索をおこなうことができます。

Google(グーグル)の画像検索のやり方についてまとめ

Googleの画像検索でできることや、スマホやパソコンでの具体的なやり方を紹介しました。
「花の名称を調べる」といった身近な利用方法から「イラスト素材の配布元を調べる」「類似したデザインがないか調べる」など、Googleの画像検索の活用方法は数多くあります。
使用する機種によってやり方は異なりますので、自身がもっている機種を確認した上で活用していくといいでしょう。













