最終更新日:2023.08.04
公開日:2022.09.30
- Unity (ユニティ)
- ゲーム
Unity (ユニティ)でゲームを作る|作り方・費用・学習方法を解説します
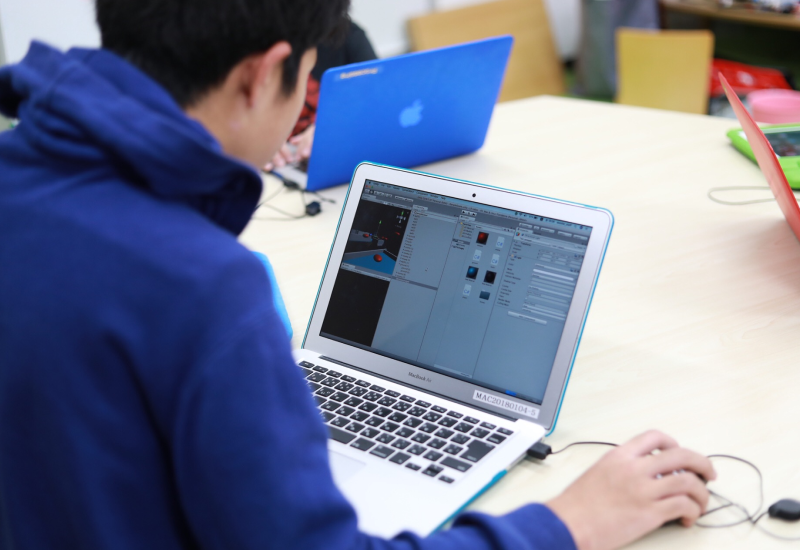
ゲーム制作に興味がある、という方の中には「Unity (ユニティ)」という言葉を聞いたことがある方も多いのではないでしょうか?
Unity とは、プロのクリエイターも使用する高性能なゲーム制作ソフトウェアです。同時に、「他のゲーム制作ソフトウェアと比較して操作が直感的」「条件が合えば無料で使用できる」ということから、初心者にも使いやすいという特徴があります。
この記事ではUnity の基本的な情報や、画面の見方や操作方法、簡単なゲームの作り方などを紹介していきます。
Unity (ユニティ)とは?

Unity (ユニティ)とは、ゲーム制作のためのソフトウェアのことで、Unity Technologies(ユニティテクノロジーズ)社によって開発されています。
スマホ、パソコン、家庭用ゲーム機などさまざまな環境で動くゲームを作成することができ、『ポケモン GO』や『FallGuys』といった世界中で人気のゲームも、Unity を使用して作られています。
Unity の特徴
Unity はプロのゲームクリエイターも使用しているソフトウェアで、Nintendo Swich、Playstation、Xbox、パソコン、スマホなどさまざまな環境で動くゲームを制作することができます。
また、条件が合えば無料で使用できることや、Unity でのゲーム開発方法を解説している本やサイトもたくさんあるため、本格的なゲームを作りたいという方にも人気があります。
Unity でゲーム制作を通して身につくこと
Unity でゲーム制作をすることは、単にゲームを作るというだけではなく、さまざまなスキルなどを身につけることにつながります。
創造力が養われる
ゲーム制作する上ではどんなゲームを作りたいかという創造力が必要になります。「こんな世界を冒険したい」「あんなキャラクターを作りたい」など、自身でゲームのアイデアを考えることで、創造力が養われていきます。
論理的思考力が身につく
アイデアだけではゲームは作れないため、ゲーム制作では「作りたい世界を実現するためには、何から始める必要があるのか」といったことを常に考えて実行していくため、論理的思考力が身についてきます。
プログラミング言語が学べる
Unity では「C#(シーシャープ)」というプログラミング言語を使用してゲームを制作します。C#はUnity でのゲーム制作だけでなく、パソコン向けアプリ、スマホ向けのアプリ開発など広範囲に使われるプログラミングです。
Unity でゲーム制作をすることを通して、楽しみながらプログラミング言語を学習することができます。
Unity (ユニティ)の使い方は?

Unity (ユニティ)は、他のゲーム制作ソフトウェアと比べても、比較的扱いやすいといわれています。
画面の見方や、用語など最初はなじみがなく難しく感じるかもしれませんが、一度覚えてしまえば直感的にゲーム制作を進めていくことが可能です。
ここではゲームを作る前にUnity の準備方法や、画面の見方、効率的な学習方法を紹介します。
Unity を準備する
まずはUnity をダウンロード・インストールして使えるようにします。
ここでは簡単な流れを紹介します。手順としては、
- Unity Hubのダウンロード・インストール
- Unity エディターのダウンロード・インストール
となります。
まずは公式サイトからUnity Hubをダウンロードします。Unity Hubとは、Unity のバージョンやプロジェクト(ゲーム制作ファイル)を管理している、文字通りUnity のハブ(拠点)となるソフトウェアです。
Unity Hubをダウンロードしたら、パソコン内の「Unity Hub Setup」をクリックし、画面の指示に従ってインストールします。
インストールが完了したら、Unity Hubを実行し、「Unity エディターをインストール」という画面に進み、「推奨バージョン」と書かれたエディターをインストールします。
ダウンロード・インストールの詳しい流れはこちらの記事で紹介しています。
Unity の画面の見方
Unity の操作画面について説明します。初めて目にする方は戸惑うかもしれませんが、まずは大きく分けて4つのパートで構成されているということを覚えておくといいでしょう。
その4つとは、
①Hierarchy(ヒエラルキー)
②Scene(シーン)
③Inspector(インスペクター)
④Project(プロジェクト)
となります。

それぞれについて、ここでは簡単に見ていきます。
①Hierarchy(ヒエラルキー)
この画面にはゲームオブジェクトの一覧が表示されます。オブジェクトを選択することで、Inspector(インスペクター)画面で、さまざまな操作ができます。
②Scene(シーン)
この画面にキャラクターや背景などのゲームオブジェクトを設置してゲームを作っていきます。
③Inspector(インスペクター)
選択したゲームオブジェクトのパラメータ(位置や動きなど)を編集することができます。
④Project(プロジェクト)
ゲームで使用するキャラクターや音源などのファイルを管理する画面です。ゲームで使用するファイルはまずはここの画面に取り込んでいきます。
最初は難しいかもしれませんが、操作していくうちに慣れていきますので、大まかなことを把握したらゲームを制作してみるといいでしょう。
Unity でのゲーム制作の進め方
Unity が使えるようになっても、経験がない初心者の方がいきなり複雑なゲーム制作に挑戦しても、完成させることができず、ゲーム制作に苦手意識を持ってしまうかもしれません。
そのためまずは参考本やサイトなどの真似から初めてみるといいでしょう。Unity でのゲーム制作について解説した参考本やサイトなどが数多くあります。
最初は真似でも、実際に自分で操作して「画面の中のキャラクターが動く」といった体験をすることで、達成感を味わいながらゲーム制作を学んでいくことができます。
こういった一つ一つ「できた」という実感を積み重ねていくことで、自然と知識やスキルが身についていき、その上で作りたいゲームにチャレンジしていくといいでしょう。
「どういったサイトを参考にすればいいかわからない」「わからないことがあったときに相談したい」という場合には、プログラミング教室に通うこともUnity でのゲーム制作を学ぶ手段の一つです。
Unity を扱っているプログラミング教室では、Unity でのゲーム制作の知識や経験のあるスタッフから直接教えてもらいながらゲーム制作を学んでいくことができます。
他にも通っている生徒たちと一緒にゲーム制作を進めたり、教室によっては独自のコンテストを開催するなどして、作ったゲームを発表する機会もあり、楽しく学習が続けやすい環境となっています。
Unity (ユニティ)で簡単な2Dゲームの作り方

この章では実際にUnity (ユニティ)を使っての2Dゲームの作り方を紹介します。
今回は「キャラクターを左右に動かす」というプログラミングをしていきます。
キャラクターを動かすというのはゲーム制作でも基本となる部分なので、まずはどういった流れでそれが実現できるかを見ていきましょう。
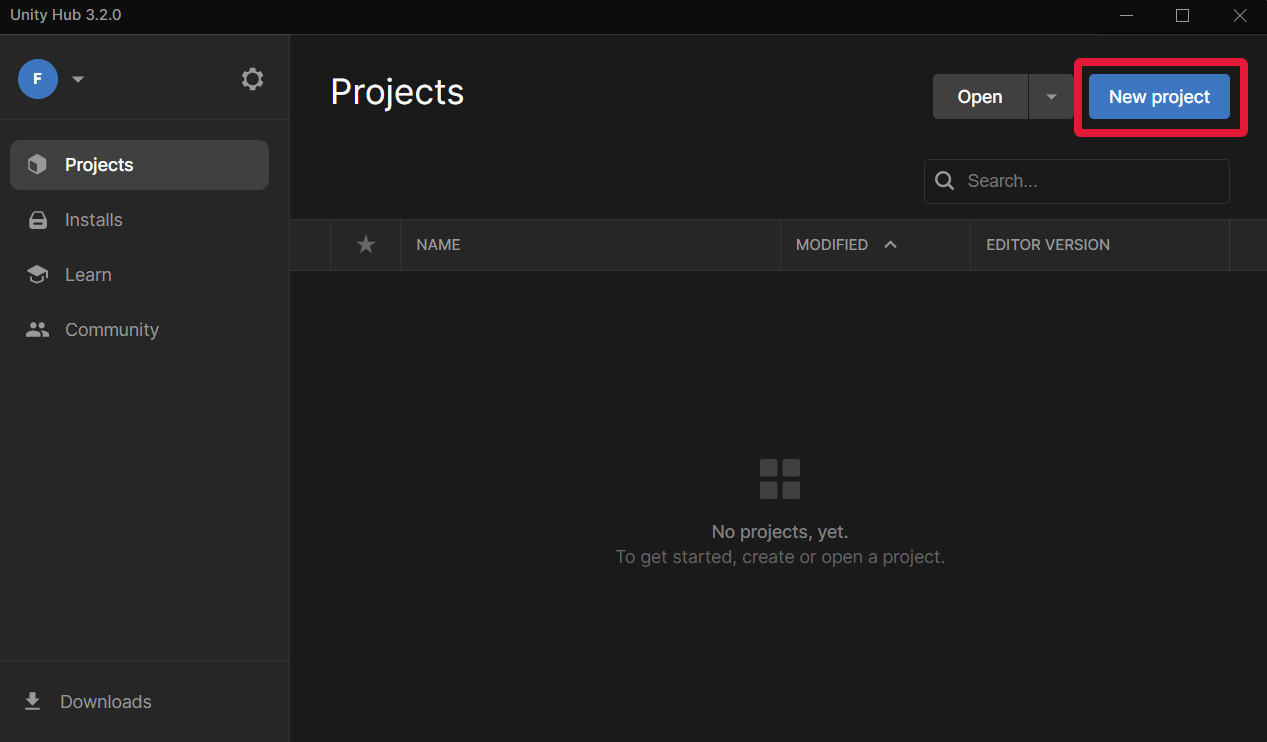
まずはUnity Hubを開いて、右上の「New Project」をクリックします。

今回は2Dゲームなので、画面中央の「2D」をクリックし、右下の「Project name」を「2Dgame」に変更しておきましょう。
「Create project」をクリックするとプロジェクト画面が開きます。

プロジェクト画面が開いたら「Hierarchy」画面にある「+マーク」をクリックし「2D Object」→「Sprite」→「 Square」と選択していきます。これで「Scene」画面の中央に白い四角が出現します。今回は四角を動かしていきます。

同時に「Hierarchy」画面に「Square」という表示が出ています。これが四角の名前です。このままだとわかりづらいので、「Square」を右クリックして「Rename」をクリックし名前を「Player」に変更しましょう。

今度はこの「Player」を動かすためのプログラミングをしていきます。といってもソースコードをコピーするだけでできますので、まずはそのまま真似してみてください。
「Project」画面の「+マーク」をクリックし、「C# Script」をクリックします。「Project」画面に「NewBehavior」というファイルができます。

「NewBehavior」ファイルをクリックし名前を「Player」に変更します。このあとにプログラムにも影響するため最初のPは必ず大文字にしてください。

名前を変えた「Player」ファイルを開き、以下のように入力して保存します。
この章の下に同じソースコードを掲載しておきますので、そちらをコピーしてお使いいただけます。

保存した「Player」ファイルを、「Hierarchy」画面の「Player」にドラッグアンドドロップします。これでプログラミングができました。

「Scene」画面の上の「再生マーク」をクリックすると、プログラミングの結果が確認できます。
今回はキーボードの「A」キーを押すと左に動き、「D」キーを押すと右に動く、というプログラミングを行いました。
さっそく「A」と「D」キーを押して試してみましょう。
プログラミング通りに動いたでしょうか?
初めてゲームを作る方にとっては、「自分の操作した結果が目に見える」ということは今後ゲーム制作を進めていく中でも大きな体験となるでしょう。
もし思った通りに動かない、という場合は英語のスペルが間違っていないか、大文字小文字も正しくなっているか確認してみてください。
以下ソースコードです。コピーしてお使いください。
———————–
using System.Collections;
using System.Collections.Generic;
using Unity Engine;
public class Player : MonoBehaviour
{
// Start is called before the first frame update
void Start()
{
}
// Update is called once per frame
void Update()
{
if (Input.GetKey(KeyCode.D)) {
transform.position += new Vector2(0.3f, 0, 0);
}
if (Input.GetKey(KeyCode.A))
{
transform.position += new Vector2(-0.3f, 0, 0);
}
}
}
———————–
Unity (ユニティ)で簡単な3Dゲームの作り方
この章ではUnity (ユニティ)での簡単な3Dゲームの作り方を紹介します。
2Dゲーム制作の時と同様、基本的なキャラクターの動かし方を見ていきます。

まずはUnity Hubを開いて、「New project」をクリックし、「3D」を選択、「Project name」は「3Dgame」と入力して「Create project」をクリックしましょう。

プロジェクト画面が開きます。2Dの時とは画面が異なります。2Dゲームと3Dゲームの大きな違いは、3Dゲームは「奥行きがある」ということです。これによって、キャラクターの動きなどが変わってきます。

今回は球形のキャラクターを作ります。「Hierarchy」画面の「+マーク」から「3D Object」→「Sphere」を選択します。これで「Scene」画面に球形のキャラクターが表示されます。

「Hierarchy」画面にも「Sphere」という表示が表示されますので、右クリックして名前を「Player」に変更しましょう。

この「Player」を操作できるようにします。今回は画面の奥と手前に動いていくプログラミングをしていきます。
「Project」画面の「+マーク」をクリックして「C# Script」を選択し、表示される「NewBehavior」というファイルの名前を「Player」に変更しておきましょう。

その「Player」ファイルを開き、画像のように入力して保存します。こちらもソースコードを下に掲載しますので、コピーしてご使用いただけます。

「Project」画面の「Player」ファイルを「Hierarchy」画面の「Player」ファイルにドラッグアンドドロップします。これで操作できるようになりました。

「Scene」画面上の「再生マーク」をクリックして動作を確認しましょう。
今回は「上向き矢印」キーを押すと奥へ移動し、「下向き矢印」キーを押すと手前に移動するようにプログラミングしました。
キャラクターは動いたでしょうか?
3Dでのゲーム作成における基本的なキャラクターの動かし方を紹介しました。
こういったプログラミングを繰り返していき、複雑なゲームを作っていきます。
以下ソースコードを掲載します。コピーしてご使用ください。
—————————————
using System.Collections;
using System.Collections.Generic;
using Unity Engine;
public class Player : MonoBehaviour
{
// Start is called before the first frame update
void Start()
{
}
// Update is called once per frame
void Update()
{
if (Input.GetKeyDown (KeyCode.UpArrow))
{
transform.Translate (0, 0, 3);
}
if (Input.GetKeyDown (KeyCode.DownArrow))
{
transform.Translate (0, 0, -3);
}
}
}
—————————————
Unity (ユニティ)のゲーム制作の学習方法
ここではUnity (ユニティ)でゲーム制作するための学習方法として、どのようなものがあるか見ていきます。
Unity (ユニティ)を本やサイトで学習する
Unity でのゲーム制作方法を紹介している本やサイトは数多くあります。
まずは習熟度から「初心者」「入門」とついている本やサイトを参考にしていくといいでしょう。
簡単なゲームの作り方や、そのゲームで使用するキャラクターなどのデータ(アセット)の入手方法などを紹介しているものもあり、それらを参考にすることでゲームを完成させることもできます。
初心者向けの本やサイトでゲームをいくつか作ったら、「2Dゲーム」「3Dゲーム」といった分類や、「アクションゲーム」「RPG」「シューティングゲーム」「アドベンチャーゲーム」など作りたいジャンルから検索してみると、作成方法が掲載されている本やサイトを見つけることができるでしょう。
Unity (ユニティ)をプログラミング教室で学習する
「Unity を扱える人に直接教えてもらいたい」「困ったときに質問したい」といった場合には、プログラミング教室でUnity を学ぶという方法もあります。
プログラミング教室では、独自のテキストや専門のスタッフなどによってゲーム制作を通してプログラミングを学ぶことができます。
Unity を扱っているかは教室によって異なりますので、事前に確認しておくといいでしょう。
LITALICOワンダーのプログラミング教室

LITALICOワンダーは、高校三年生までを対象にUnity をはじめとしたゲーム制作を学ぶことができる、プログラミング教室を運営しています。
作ったゲームを発表するコンテストも定期的に実施しており、その場ではプロのクリエイターからゲームに対してのフィードバックがもらえることもあります。
教室へ通うだけでなくオンラインでの学習も行っており、「自宅のほうが集中できる」「教室が遠い」といった方もプログラミングを学ぶことができます。
教室・オンラインともに無料体験も実施中です。ゲーム制作に興味がある、という方は一度お問い合わせください。
Unity (ユニティ)でのゲーム制作まとめ
Unity (ユニティ)はプロのクリエイターも使用しているゲーム開発ソフトウェアで、数多くの市販ゲームがUnity によって開発されてきました。
それと同時に、条件が合えば無料で使用できることやUnity でのゲーム開発を解説した本やサイトも多くあり、初心者にも比較的扱いやすいという特徴もあります。
Unity でゲームを制作することは、単にゲームを作るというだけではなく、創造力や論理的思考力、プログラミングのスキルなどが身につくことにもつながります。
ゲーム制作に興味を持っている方は、一度Unity でのゲーム制作を検討してみてはいかがでしょうか?
ゲーム制作が難しいと感じたときは、専門のスタッフや他の人たちと一緒に学べるプログラミング教室へ通うことも方法の一つです。














