最終更新日:2023.11.14
公開日:2023.02.09
- Tinkercad
Tinkercadとは?使い方やできることを解説します
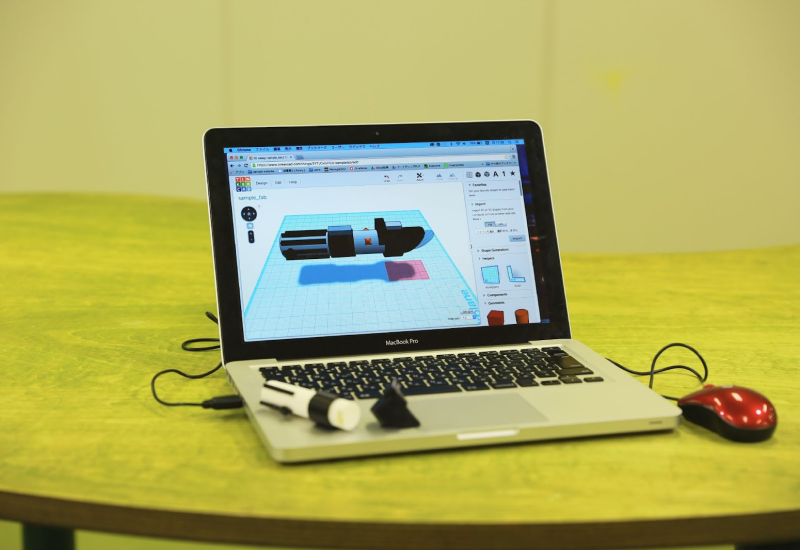
CG映画やアニメ、ゲームなどの3Dキャラクターを見て、自分も3Dキャラクターを作ってみたいと思った方もいるのではないでしょうか。
しかし実際には「自分には難しそう」や「有料ソフトがないとできないのでは?」と疑問をお持ちの方も多いかもしれません。
そんな方には、難しい操作は不要で手軽に3Dモデリングができる「Tinkercad(ティンカーキャド)」という無料のツールがおすすめです。
Tinkercadでは、パソコンやタブレットがあれば、誰でも簡単に3Dキャラクター制作に挑戦することができます。
この記事では、「Tinkercad(ティンカーキャド)」の説明と使い方を紹介します。
Tinkercadとは?

Tinkercad(ティンカーキャド)は、パソコンもしくはタブレットとインターネットの環境があれば、誰でも3Dモデリングができる無料のWebアプリです。
3Dモデリングとは、3Dプリンターで作るものの設計図を作成したり、CGアニメーションの作成などに用いられる、立体的なデータを作成する作業のことです。
Tinkercadはブラウザ上で使用できるので、ソフトなどのインストールは不要です。
立方体や円柱・球体など、さまざまな立体パーツを自由に組み合わせることで、オリジナルの造形物を作ることができます。
Tinkercadでできること

Tinkercadでできることの一つとして、3Dモデリングがあります。
3Dモデリングとは、立体的に見えるデザインのことです。
例えば建物をデザインする時、紙などの平面上だと表現できる範囲は限られますが、3Dモデリングなら建物の外観や奥行き・建物の内部など、360度視点を変えて細部まで立体的に表現することができます。
作れるものの幅は広く、建築物といった実用的なものから、アニメやゲームの背景のような奥行きのある空間デザインまで、さまざまなイメージの作成が可能です。
また、3Dプリンターがあれば、Tinkercad上で作ったものを実際に立体的に出力することができます。
例えばブックスタンドやペン立て・コースターなど実際に日常生活で使用できるものだけでなく、Tinkercadで作成したオリジナルの玩具ブロックを、既成のブロックと繋げて拡張パーツのように使うといった活用方法もあります。
Tinkercadの作品事例
実際にTinkercadでどのような作品が作れるのでしょうか。
ここではプログラミング教室LITALICOワンダーに通うお子さんの作品から、Tinkercadを使った作品事例を3つご紹介します。
1.「カフェ」(作:kina・小学5年生)

カフェの空間をTinkercadで表現した作品です。
家具や食べ物など、設定にこだわって制作されています。
実際に3Dプリンターで印刷をすると、ミニチュアのカフェができそうな作品です。
2. 「通学路」(作:ゆっくりかなや・中学3年生)

こちらは現実世界にある風景をTinkercadで再現した作品です。
作者のお気に入りの通学路が、細部にわたってデザインされています。
画面内で、別の世界が存在しているかのような、再現度の高い作品です。
3. 狙った物を、撃ち落とす。アーチェリー!!(作:伝説の男、壮桜ピカ・小学6年生)


こちらはTinkercadで3Dモデリングをした後、身近な素材と組み合わせ、実際に矢を飛ばすことのできるよう設計された作品です。
輪ゴムを引っ掛ける穴や、弓のカーブの形など、試作が必要そうな部分も上手く設計されています。
Tinkercadの使い方
それでは実際に、Tinkercadで3Dモデリングをする方法を説明します。
1.アカウント登録・サインイン
まずは、TinkercadのWebサイトを開きアカウント登録をおこないます。
ページが開いたら、右上の「サインアップ」をクリックします。

学校で使用するか、個人で使用するかの選択をします。
今回は個人での使用なので、「パーソナルアカウント」をクリックします。

サインインをする方法を選択します。
GoogleやAppleのアカウントをお持ちの方は、それらを選択してもかまいません。
画像では、「電子メールまたはユーザー名」を選択しています。
また、13歳未満の方が操作をする際は、保護者のメールアドレスが必要になります

アカウントを作成します。
まずは国や誕生日を入力します。

次に電子メールのアドレスを入力します。
再度になりますが、13歳未満の方の場合は、保護者のメールアドレスを使用してください。
また、パスワードも同時に設定します。
忘れないようにどこかにメモをしておくとよいでしょう。

これでアカウントが作成されました。
次回以降、Tinkercadを開く際は、登録したメールアドレスとパスワードでサインインが可能になります。

それではさっそくTinkercadをはじめてみましょう!
作業画面を開きます。
右上の「+新規作成」を押し、「3Dデザイン」を選択してください。

2.基本の操作方法
まずは基本操作を確認しましょう。
パソコンを使用する際は、マウスがあるとより操作がしやすいです。
ここではパソコンで作っていきます。
初期画面の見方と視点変更(カメラ操作)については、画像を参考にしてください。


2つの立体を組み合わせて、家を作ってみます。
(1)図形の配置
まずは図形を1つ、作業平面の上に置きます。
右側の図形(基本シェイプ)から、立方体(ボックス)を左クリックで選択し、作業平面上まで動かします。
置きたい場所で再度左クリックし、配置します。

(2)サイズの変更
立方体のサイズを変更してみましょう。
図形の上でクリックすると、辺上に白と黒の小さな四角が表示されます。

それらをクリックしながら、マウスを動かしてみましょう。
辺の長さが変わり、色々な大きさの立方体になりますね。

また、好きな数値を直接入力することで、サイズを変更することもできます。

ここでは、60mm×60mmに設定しています。

同じように高さも変えてみましょう。

(3)図形の持ち上げ
次に三角形の図形を作業平面に配置します。
三角形のサイズを変更し、先ほど作った立方体の上に乗せてみましょう。

位置調整は図形を選択し、マウスで移動させるかキーボードの矢印キーで動かします。

家の形ができました!
(4)視点の変更
カメラを操作して、見る角度を変えてみましょう。
マウスのホイールで画面の拡大・縮小、右クリックで視点変更も可能です。
ここでは左上の立方体を動かすことで視点変更してみます。
(視点の変化が分かりやすいように、4面に違った図形を貼り付けています)
左上の立方体をクリックしながら、マウスを動かしてみましょう。
見たい面を一度だけクリックすると、真正面から見ることができます。

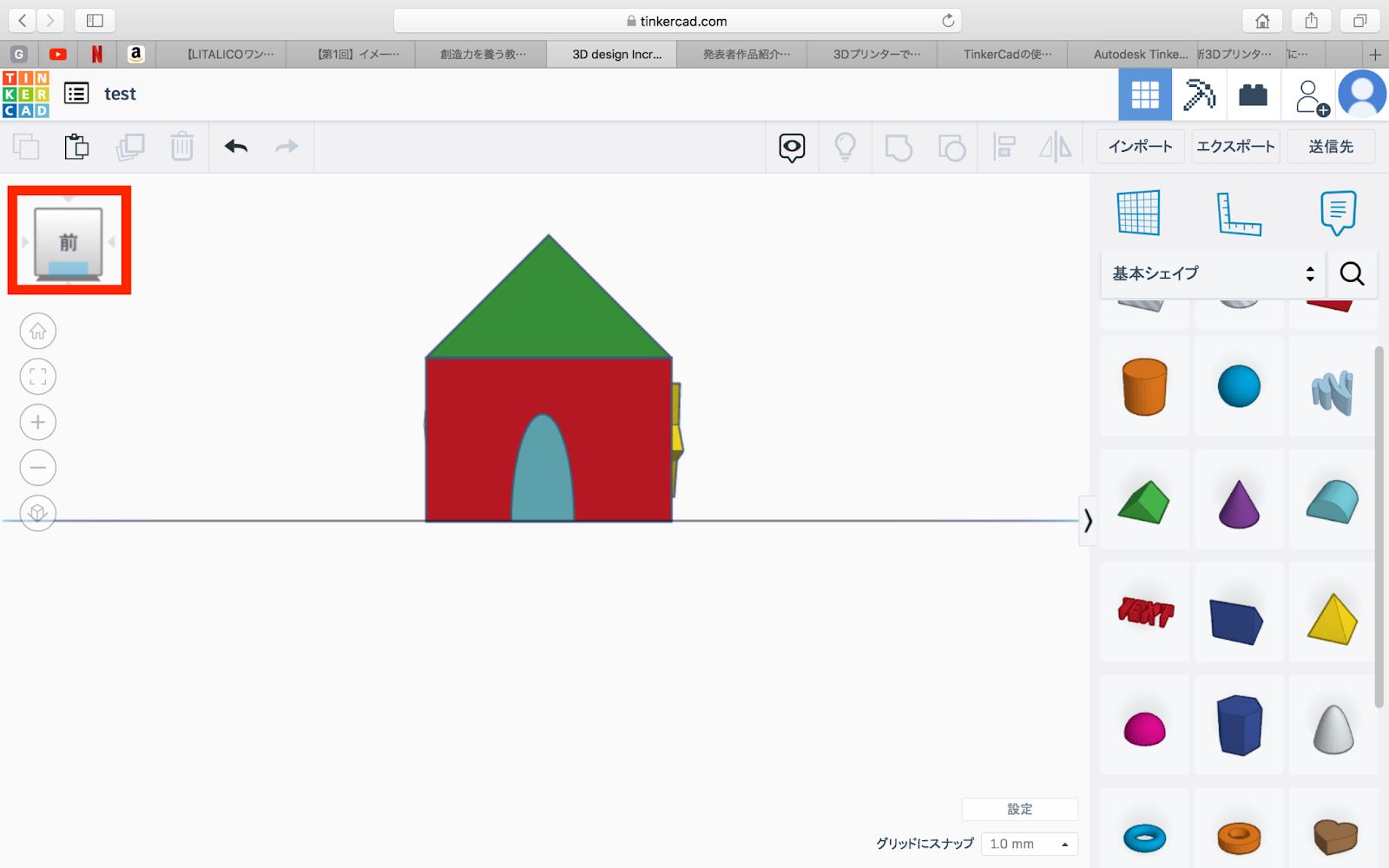



(5)色の変更
色を変えてみましょう。
色を変えたい図形をクリックで選択し、「ソリッド」で色を変更できます。

変更できました!

3.マグカップを作ってみよう
作り方の一例として、ここではマグカップを作ってみます。
(1)基盤の形を作る
まずはマグカップの本体から作っていきます。
円柱を作業平面に配置します。

作業平面上に置いた円柱をクリックで選択し、白または黒の四角形をクリックすると、サイズ変更ができます。
ここでは、50mm×50mmと数値を入力しています。
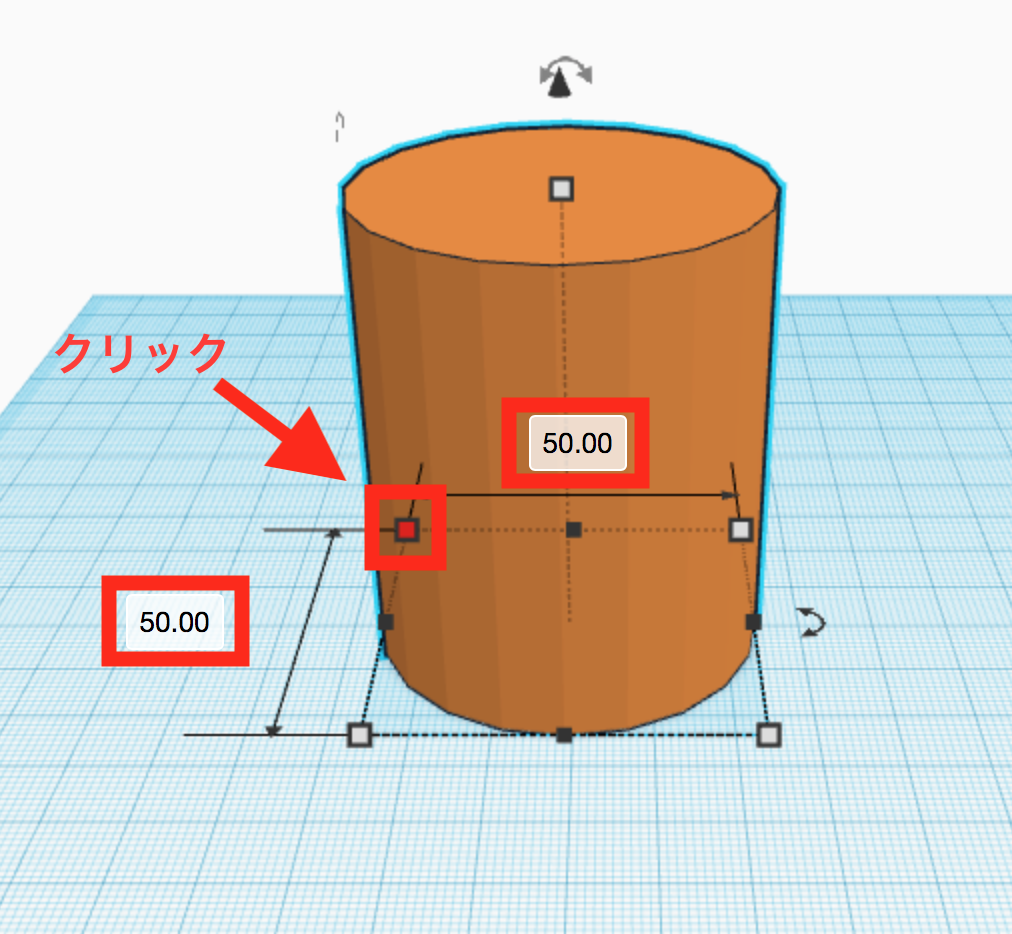
同様に高さも変更します。今回は60mmで設定します。

(2)穴を開けるための準備をする
マグカップの空洞部分を別の立体でくりぬいて作っていきます。
穴を開けるため、同じ形の図形を準備します。
コピー&ペーストをすると簡単に複製ができます。
円柱を選択し、左上の「複製と繰り返し」を1回クリックすると、同じ場所に重なって図形が現れます。

少し図形をずらすと2つあるのが分かります。

分かりやすいように、1つは図形の色を変えておきます。

複製した円柱のサイズを小さくします。
ここでは、円柱の直径を40mmにします。

元の円柱と複製した円柱を重ねます。
キーボードの矢印キーでも動かすことが可能です。

この時、視点を変えて、真上からもチェックするようにしましょう。
中心からずれてしまっていることもあります。
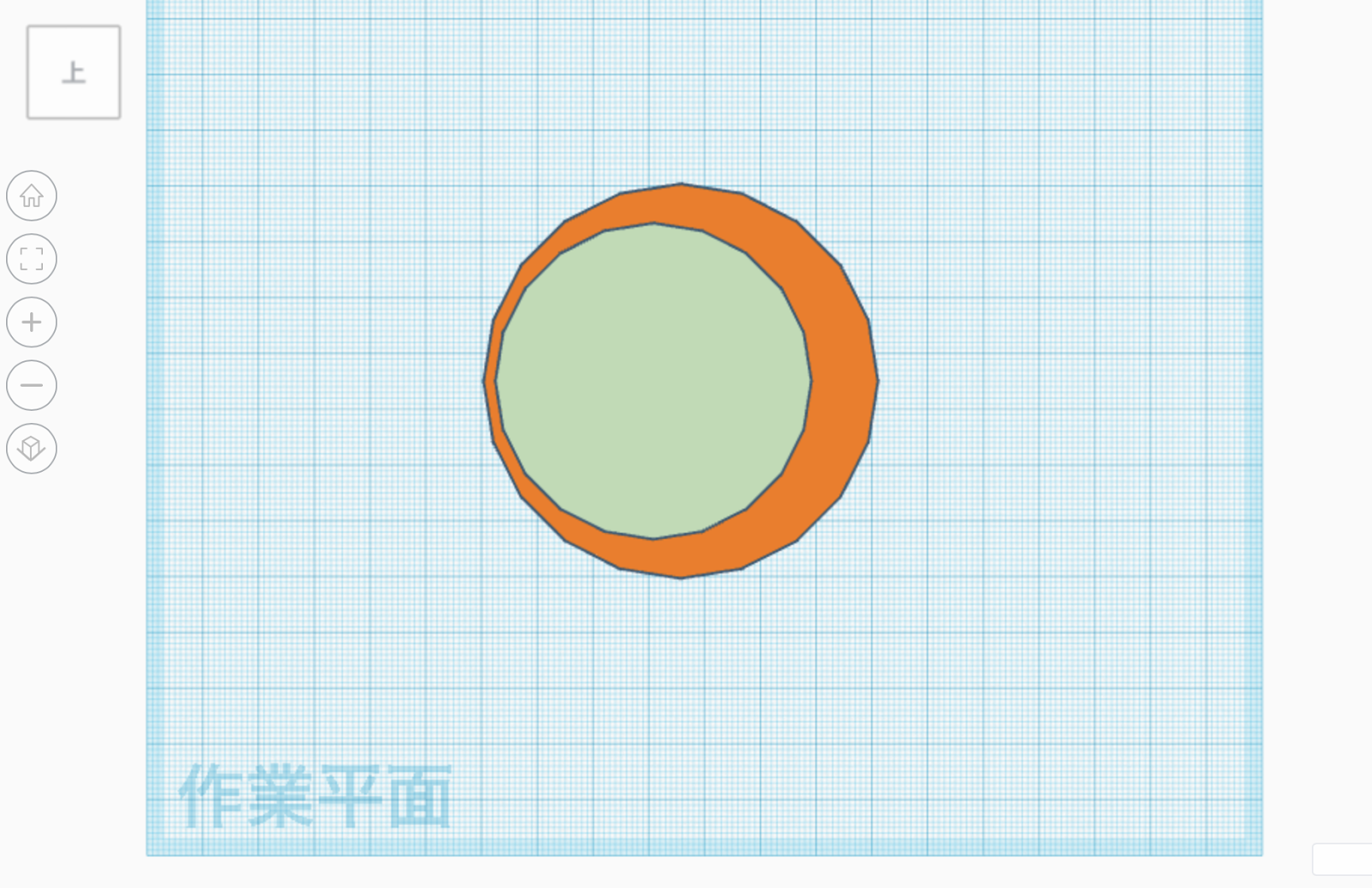
ずれている場合は、2つの円柱の位置を中心に合わせます。
まず、2つの図形が入るようにクリックしながらマウスを動かし、囲いを作ります。
赤い点線の囲いができます。

囲った後は、右上の「整列」を選択します。

真ん中の黒丸をクリックします。

位置が中心に揃いました!

(3)穴を空ける
それでは、マグカップの空洞の部分を作ります。
複製した円柱が空洞の部分になるよう設定していきます。
色を変えた方の円柱をクリックします。

「穴」を選択します。

このままだと、マグカップの底までくりぬかれて穴が空いてしまうので、底部分は残すよう調整します。
円柱の上部にある、黒い三角形のマークをクリックしながらマウスを上に動かします。

上に引き上げることで、底を作ることができました。
穴を開ける作業に戻ります。
2つの図形を選択するため、クリックで図形を囲います。

右上の「グループ化」をクリックします。

穴が空きました!

(4)取っ手を作る
次に、取っ手を作ります。
ドーナツ型の図形(トーラス)を用意します。

サイズを変更します。
ここでは、40mm×40mmにしています。
太さも自由に変えてみてください。

取っ手を半分に切ります。
先程のマグカップに穴をあける要領で、ドーナツ型を半分にしていきます。
四角の図形を用意します。

取っ手が半分になるよう、四角のサイズを変更しましょう。
ドーナツ型が隠れれば、四角はどんなサイズでも大丈夫です。

先程と同じく、穴をクリックします。

2つの図形のみが、入るようにクリックで囲います。

「グループ化」をクリックします。

半分に切ることができました!

次に、取っ手の角度を調整します。
角度を変えるマーク(左右に矢印のあるマーク)をクリックします。
マークが出てこない場合は、視点を変えてみると表示されます。

角度の数値を「90」と入力します。
クリックしながらマウスを動かすだけでも、角度の変更は可能です。

取っ手の角度が90度になりました!

取っ手をマグカップの本体とつなげます。
取っ手を持ち上げたり、少しずつ移動させながら位置を調整してみましょう。

最後に、各パーツを好きな色に変えたら完成です!
ここからさらに、飾りをつけてアレンジをすると、オリジナルのマグカップができます。
基本操作の練習にもなりますので、いろいろな形のマグカップを作ってみてください。

子どもの創造力を養うことの大切さについて

近い将来、テクノロジーの発展により、多くのことがロボットやAI(人工知能)に代替できると予想されています。
そこで大切なのが、テクノロジーを活用し、新しい価値を生み出す力だといわれています。
人間の持つ豊かな感性や独自のアイデアにテクノロジーを掛け合わせることで、新しい価値は生まれます。
その原動力として、創造力が求められているのです。
創造力を育むひとつの方法に、デジタルツールの活用があります。
デジタルツールは、簡単なキーボードやタッチ操作だけでさまざまな試行錯誤が容易にでき、何度でも作り直しができるためアイデアを形にしやすいという特徴があります。
Tinkercadを例にすると、「一つ前の作成データに戻る」や「図形を複製する」なども、ボタンひとつで瞬時におこなえます。
さまざまな試行錯誤を繰り返して自分のイメージを形にできた時の喜びは、子どもの達成感や自信につながるでしょう。
こうした経験を積み重ねることで、新しい価値を生み出す創造力を養うことができるのです。
ものづくりを通して子どもの創造力を養うプログラミング教室

5歳から高校3年生までの方を対象とした、プログラミング教室「LITALICOワンダー」では、3Dモデリングなどの制作を通して、子どもの自由で豊かな創造力を育てることができます。
「デジタルファブリケーションコース」では、今回ご紹介したTinkercadを使って、3Dモデリングなどのものづくりをおこなうことができます。
LITALICOワンダーの各教室(※)には3Dプリンターが備え付けてあり、実際に自分が制作した3Dデータを3Dプリンターで出力することができます。(※サテライト校を除く)
LITALICOワンダーでは無料体験をおこなっていますので、ぜひお近くの教室に遊びに来てみてください。

Tinkercadについてまとめ

3Dモデリングが気軽に挑戦できる、Tinkercadについてお伝えしてきました。
パソコンやタブレット1台で、頭の中のイメージを立体的に具現化することができるTinkercadは、ものづくりの可能性が広がるツールです。
さらにオリジナルの3Dデータを3Dプリンターで出力すれば、実際に実物に触れることもできます。
Tinkercadを使った3Dモデリングなら、平面上では生まれなかったアイデアも生まれてくるかもしれません。
ぜひ、Tinkercadで3Dモデリングを楽しんでみてください。














