最終更新日:2023.11.14
公開日:2022.09.09
- Scratch(スクラッチ)
- シューティングゲーム
Scratch(スクラッチ)でシューティングゲームの作り方をご紹介!

子どもにも扱いやすく、プログラミング教育にも適しているといわれているため、多くの教育現場に導入されているScratch(スクラッチ)。
パソコンやタブレットがあればすぐ始められるため、ご家庭で子どもが夢中になっている、という方もいるのではないでしょうか。
そんなScratchで作れるゲームのなかでも子どもに人気なのが「シューティングゲーム」です。
シューティングゲームは「主人公が敵キャラを弾などで撃墜する」というシンプルなルールなためアイデア次第で無限にアレンジを楽しめます。
「自分だけの作品がつくれた!」という達成感も感じられるため、Scratchではじめにゲーム制作をするのにも向いているといえます。
この記事では、シューティングゲームの作り方、難しいと感じた場合の対処法、シューティングゲームの作例などを紹介します。
初心者向け|Scratch(スクラッチ)でシューティングゲームの作り方

ここでは実際のScratch(スクラッチ)の画面を見ながら、簡単なシューティングゲームの作り方を紹介していきます。
Scratchでゲームを作るための準備
まずはScratchでゲームを作るための準備を整えましょう。
必要なものは大きく分けると、
- パソコンまたはタブレット
- インターネット環境
の二つです。
インターネットにつながったパソコンなどで、Scratchの公式サイトにアクセスして、左上に表示されている「作る」アイコンをクリックするとゲーム作成画面(プロジェクト画面)に移ります。
Scratchでシューティングゲームを作る方法
ここからは実際の画面をもとにScratchでのシューティングゲームの作り方を見ていきます。
今回作るのは「猫のキャラクターがベルを発射して、迫ってくるカニを倒していく」というシューティングゲームです。
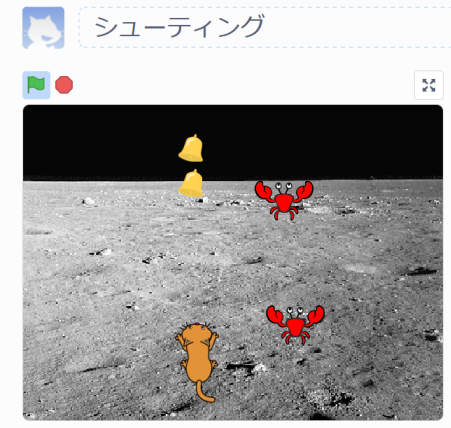
以下の手順で簡単な作成方法を紹介します。
- 最初に表示されているキャラクターを消す
- 今回使うキャラクターを追加する
- 今回使う背景を追加する
- 味方キャラクターの動きを作る
- 敵キャラクターの動きを作る
- ベルが発射される動きを作る
- ベルが敵キャラクターに当たった時の動きを作る
今回は簡単なキーボード操作で遊べるゲームにしたいので、パソコンを使って作成していきます。使用するのはマウスと、キーボードです。
1.最初に表示されているキャラクターを消す
Scratchのプロジェクト画面を開くと、最初に猫のキャラクターが表示されています。今回のシューティングゲームでは使用しないため、まずこの猫のキャラクターを消しましょう。
画面の右下に小さくキャラクターのアイコンがあり、そこにある「ゴミ箱マーク」をクリックするとキャラクターを消すことができます。
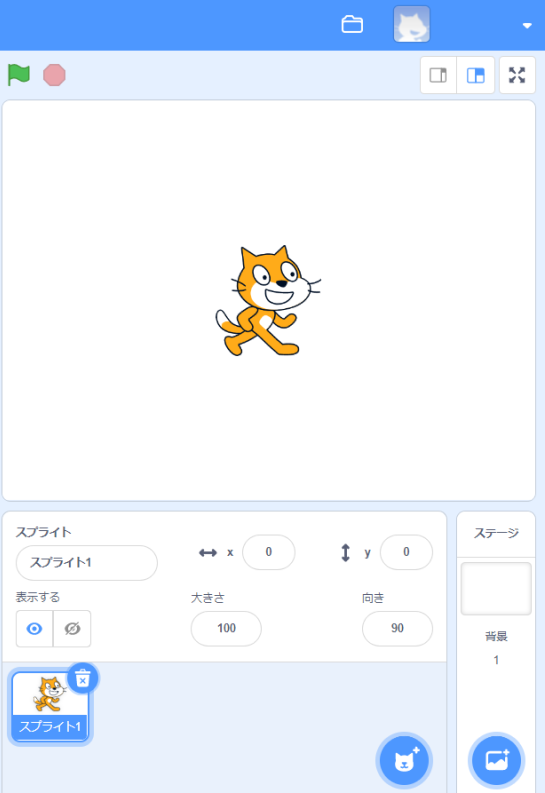
2.今回使うキャラクターを追加する
次に今回のシューティングゲームで使用するキャラクターを追加します。
右下の青い丸の中に猫の顔があるアイコンをクリックすると、キャラクターの一覧画面が表示されます。
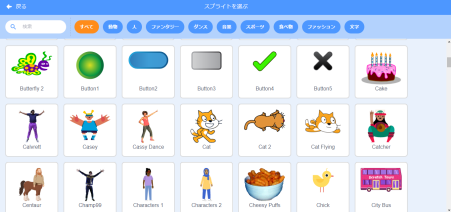
その中から今回は「cat 2」「bell」「crab」の3つのキャラクターをクリックします。見つからない場合は左上の検索窓で名前を検索してみましょう。
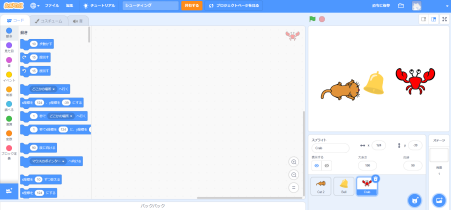
このように3つのキャラクターがプロジェクト画面に表示されました。
「cat2」は縦向きにしたいので、画面下の小さい「cat2」アイコンを選択し、「向き」と書かれた下の数字を「0」にしましょう。キャラクターが縦向きになります。
3.今回使う背景を追加する
背景が真っ白のままなので、背景を追加します。つくりたいゲームの雰囲気に合った背景を設定することもできます。画面右下の「写真アイコン」をクリックすると、背景一覧画面に移ります。
その中から「moon」という名前の背景を選択します。これで月面の背景がプロジェクトに追加されました。
ここまでに追加したキャラクターや背景の画像は、あらかじめScratch内に豊富に用意されています。そのため好きな画像を選ぶだけで、すぐにプログラムづくりに取りかかれることもScratchの魅力のひとつといえるでしょう。
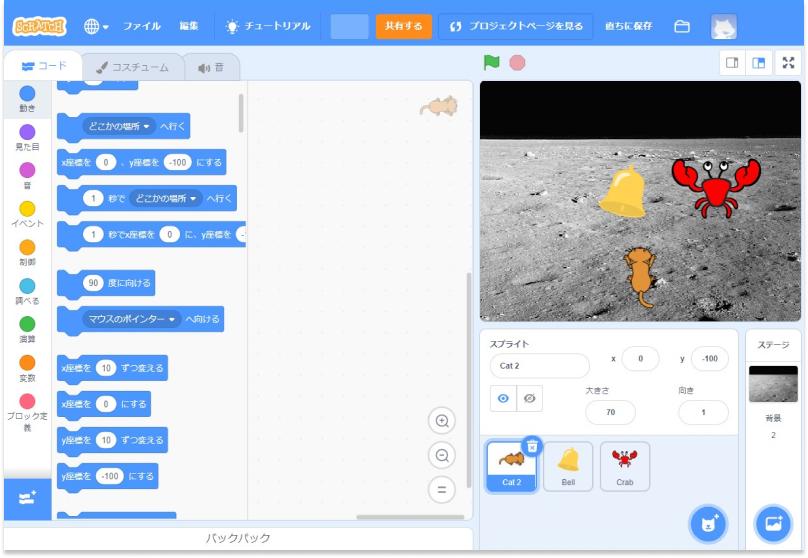
4.味方キャラクターの動きを作る
ここからキャラクターの動きをプログラミングをしていきます。
Scratchでは指示の書かれたブロックを組み合わせていくことによって、キャラクターの動きなどのプログラミングをしていきます。
初めて行う場合は難しいと感じることもあると思いますが、ブロックの組み合わせ方は画像に載せておきますので、その通り真似をするだけでもプログラミングをすることができます。
まずは味方キャラクターである「cat2」に動きをプログラミングしていきましょう。
画面の右下で「cat2」を選択します。
ブロックは「動き」「見た目」など、その機能ごとに分類されています。
最初は画面左の「イベント」と書かれたアイコンをクリックし、「旗アイコンが押されたとき」というブロックを真ん中の画面に移動させます。
次に「見た目」アイコンをクリックし、その中にある「表示する」「最前面に移動する」「大きさを(100)%にする」というブロックを右に持ってきて、それぞれ順番に組み合わせていきます。このままだとキャラクターが大きすぎるので、()%というところは「70」と入力しておきます。
そのあとに、「動き」アイコンをクリックし、「x座標を(0)、y座標を(0)にする」というブロックを下に組み合わせます。キャラクターを画面真ん中下に表示させるためx座標は「0」を、y座標には「-100」をそれぞれ入力しておきます。
これで旗アイコンがクリックされたときに、猫のキャラクターが表示されるようになりました。
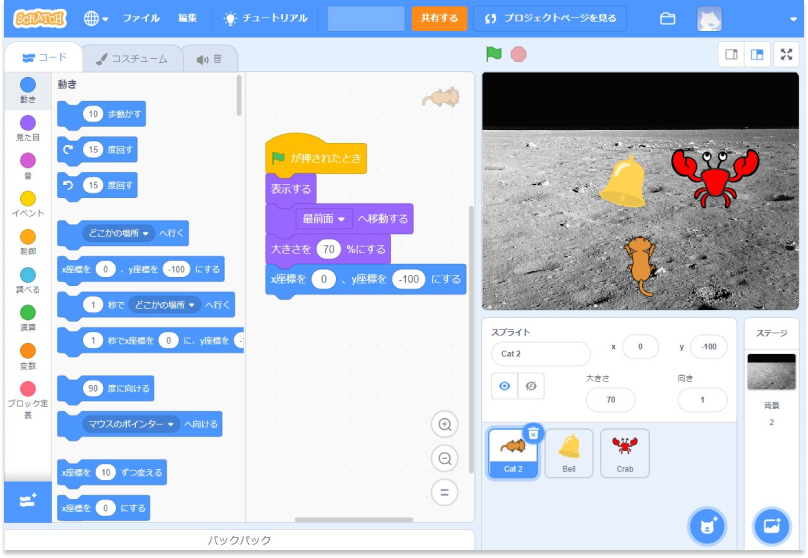
続いて、キャラクターを動かせるようにプログラミングしていきます。
まず「(スペース)キーが押されたとき」ブロックを画面中央に持ってきます。(スぺース)キーという部分をクリックすると、「上向き矢印」と書かれた項目が表示されるので、それをクリックします。
その下に「y座標を(10)ずつ変える」ブロックを組み合わせ、()を「20」に変更します。y座標とは上下の意味で、「20」と入力すると、上向きに動かすことができ、「-20」のようにマイナスをつけると下方向に動かすことができます。
今度は「(下向き矢印)キーが押されたとき」ブロックと、「y座標を(-20)ずつ変える」ブロックを組み合わせます。
今度は左右の動きをつけます。「(右向き矢印)キーが押されたとき」ブロックと「x座標を(20)ずつ変える」ブロックを組み合わせ、「(左向き矢印)キーが押されたとき」ブロックと、「x座標を(-20)ずつ変える」ブロックを組み合わせます。
これでキャラクターの動きができました。試しにキーボードの矢印キーを操作して、プログラミング通りに動くか試してみましょう。
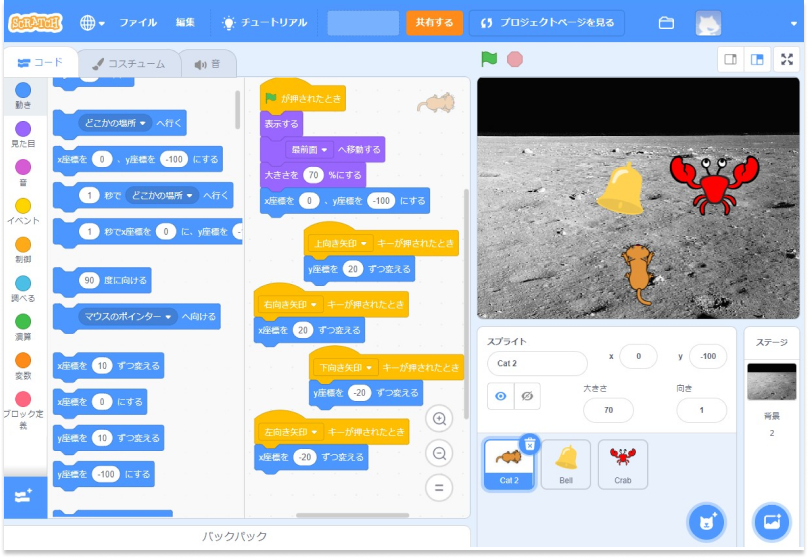
5.敵キャラクターの動きを作る
味方キャラクターの動きができたら、今度は敵キャラクターの動きを作っていきましょう。敵キャラクターである「crab」は自動で動いていくようにプログラミングします。
右下にある「crab」のアイコンをクリックし、選択した状態にしてプログラミングしていきます。敵が現れる演出をするため、まずは「旗アイコンが押されたとき」ブロックと、「隠す」ブロックを組み合わせます。
その下に「制御」アイコンをクリックし「ずっと」ブロックを真ん中の画面に持ってきて、その中に「(自分自身)のクローンを作る」ブロックと「(1)秒待つ」ブロックを組み合わせ、(1)秒を(3)秒に変更します。
これで、「何もない画面から3秒ごとに敵キャラクターが出現する」というプログラミングができました。
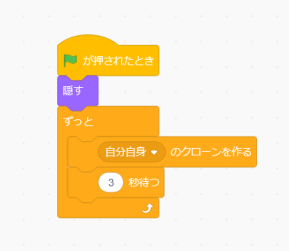
しかしこれだけだと、敵は一か所に止まっているだけなので動きをつけていきます。「クローンされたとき」ブロックを真ん中の画面に持ってきて、「x座標を(0)、y座標を(0)にする」ブロックを組み合わせます。y座標は(100)にします。
その「x座標を(0)」の()の中に、「演算」から「()から()までの乱数」ブロックを挿入します。ここで数値は「(-0)から(100)」と変更しておきます。
その下に「大きさを(100)%にする」、「最前面に移動する」、「表示する」を順番に組み合わせます。大きさは(50)%にします。
その下に「ずっと」ブロックを組み合わせ、その中に「y座標を(10)ずつ変える」ブロックを入れ、()の数値を(-2)にします。
さらに「もし()なら」ブロックを入れ、()の中には「調べる」アイコンをクリックすると表示される「(マウスのポインター)に触れたら」ブロックを挿入し、(マウスのポインター)をクリックして(端)に変更しておきます。その下に、「このクローンを削除する」ブロックを組み合わせます。
これで、「ランダムな位置に出現した敵キャラクターが、だんだん下に迫ってきて、画面端に到達したら消滅する」というプログラミングができました。
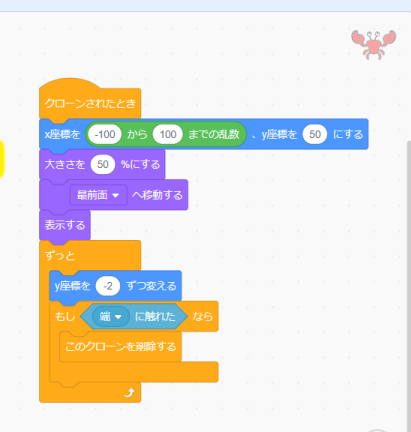
6.ベルが発射される動きを作る
動きができた後は、猫のキャラクターがベルを発射するプログラミングをしていきます。まずは「旗アイコンが押されたとき」ブロックと、「隠す」ブロックを組み合わせます。
次に「(スペースキー)が押されたとき」ブロックと、「(自分自身の)クローンを作る」ブロックを組み合わせます。
これでスペースキーを押したら画面上にベルが表示されるようになりました。これを猫から発射される形にしていきます。
「クローンされたとき」ブロックの下に、「(最前面)へ移動する」ブロック、「表示する」ブロック、「大きさを(40)%にする」ブロックを順番に組み合わせます。
その下に、「(どこかの場所)へ行く」ブロックを組み合わせ、()を(cat2)に変更します。
続けて「ずっと」ブロックの中に「y座標を(10)ずつ変える」ブロックを組み合わせ、その中に「もし()なら」ブロック、「このクローンを削除する」を組み合わせます。()の中には「(端)に触れた」ブロックを挿入します。
これで「スペースキーを押すと、猫のキャラクターからベルが発射され、画面端に到達すると消える」というプログラミングができました。
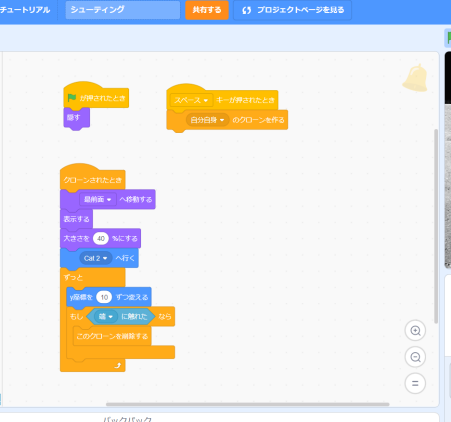
7.ベルが敵キャラクターに当たった時の動きを作る
最後はベルが当たったら敵キャラクターが消滅するプログラミングを作っていきます。
「crab」と「bell」両方にブロックを追加します。
まずは「crab」を選択した状態で真ん中の画面に表示されている、「ずっと」ブロックの中に「もし()なら」ブロックを追加し、()に「(bell)に触れた」ブロックを挿入します。
その下に「(メッセージ1)を送る」ブロックを入れ、(メッセージ1)を選択して「あたらしいメッセージ」をクリックし、「hit」とキーボードで入力します。その下に「このクローンを削除する」ブロックを組み込んだら、「crab」へのプログラミングは完了です。
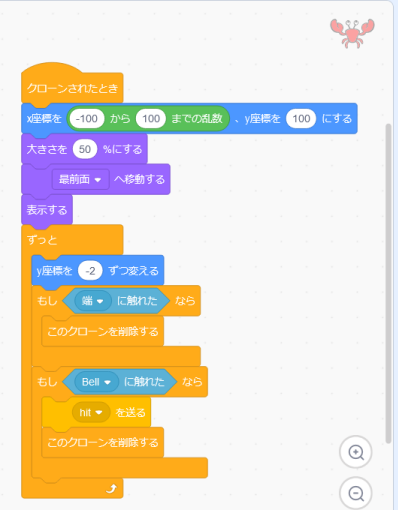
今度は「bell」を選択し「(メッセージ1)を受け取ったとき」ブロックを真ん中の画面に持ってきて、(メッセージ1)をクリックし、先ほど作った「hit」を選択しましょう。
その下に「このクローンを削除する」ブロックを組み込んだら完了です。
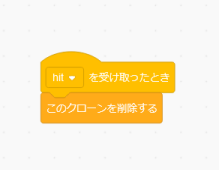
これで、「ベルが敵に当たったら、敵とベルの両方が消える」というプログラミングができました。
ゲームで遊んでみよう
これで「迫ってくる敵を、キャラクターを動かしながらベルを発射して撃墜する」という簡単なシューティングゲームができました。
旗アイコンをクリックして遊んでみましょう。もし思ったのと違う動きをした場合などは、画像を参考にどこか間違っていないか確認してみてください。
応用編|音もつけてみよう
ひとまず簡単なゲームができましたが、ここからさらにアレンジを加えて、オリジナルのゲームにしていきましょう。
そこで、「ベルを発射したら発射音が鳴るようにする」といったプログラミングをしてみましょう。2ステップで簡単にできます。
まず、音を鳴らす対象(ここでは「Bell」)を選択します。

次に、音ブロックの中から「bell toll」ブロックを選び、ベルを発射するためのプログラムの下に組み込みます。

これだけで、「スペースキーを押してベルを発射するたびに発射音が鳴る」というプログラミングが出来ました。
同様に、「ベルが敵に当たったときに効果音が鳴る」などのプログラミングが可能です。
今度は、BGMをつける方法を紹介します。こちらは4ステップです。
1つ目に、右下からBGMを入れたい背景を選択します。

2つ目に左上の「音」タブをクリックした後、左下の「音を選ぶ」をクリックします。

3つ目に音を選ぶ画面から、挿入したい音楽を選びます。ここでは「Cave」を選択しました。

最後に「コード」タブに戻り、「旗マークが押されたとき」「ずっと」とブロックを組み合わせ、その中に音ブロックから「Caveの音を鳴らす」を組み込みます。
これで、ゲームを開始したときにBGMがなるようにプログラミングができました。

アレンジして他のゲームも作ってみよう
シューティングゲームはシンプルなため、アレンジによってさまざまなゲームを作ることができます。
シューティングゲームのアレンジ案としては
- 野球ゲーム
- サッカーゲーム
- 釣りゲーム
- タイピングゲーム
といったものがあります。
例えば野球ゲームですと、「向かってくるボールに、バットを当てると、ボールが跳ね返る」のようにシューティングに使ったプログラミングを応用して作っていきます。
このようにシューティングゲームは、アイデア次第で多くのゲームに応用できるため、子どもがよりプログラミングを楽しんでいくことにもつながっていきます。
Scratch(スクラッチ)でシューティングゲームの作例を見てみよう
ここからは、Scratch(スクラッチ)で作られたシューティングを4つ紹介します。
作例|Galaxy Probe v1.10
スクラッチが学べる子ども向けプログラミング教室・LITALICOワンダーの通塾生の作った作品で、宇宙空間で戦闘機を操って敵を倒していくシューティングゲームです。

敵は上からだけでなく、横からも現れるなど遊んでる人を飽きさせない工夫も詰まった作品です。
作例|シューティング(shooting)
こちらも宇宙空間で敵と戦うシューティングゲームですが、敵は1体だけという点が特徴的な作品です。

多くの敵が出ない代わりに、その1体の敵はダメージを与えるごとに変形して、攻撃方法も変わっていきます。
繰り返し遊ぶことでスコアを上げていくといった楽しみができる作品です。
作例|漢字・DE・シューティング
登場キャラクターや弾がすべて漢字で表現されている、というユニークな作品です。プレイヤーは「自機」という漢字を動かし、「弾」を発射して「敵」を倒していきます。

一定数「敵」を倒すと、「親玉」と呼ばれるボスキャラクターが登場するなどアイデアが光る作品となっています。
作例|シューティングゲーム
こちらはキャラクターが動物のシューティングゲームです。
物語があり、悪い魔法使いによって町がめちゃくちゃにされたため、猫のキャラクターが立ち上がるという内容となっています。

舞台が地球で猫のキャラクターが象やライオンと戦っていくという、親しみやすい作品です。
Scratch(スクラッチ)でシューティングゲームを作るのが難しいと感じたときは?
Scratch(スクラッチ)でのシューティングゲームの作り方を見てきましたが、「アイデアが思い浮かんでも、それをどうプログラミングしたらいいのかわからない」といった場面が出てくるでしょう。
そのように難しいと感じた際には他のユーザーの作品を「リミックス」をしてみる、という方法があります。
リミックスとはScratchで公開されている作品を、自分でアレンジすることができる機能です。
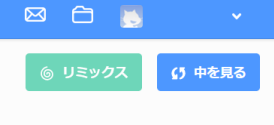
他の人の作品をクリックすると右上に「リミックス」と書かれたアイコンがありますので、クリックすることでその作品のプロジェクト画面に移動し、自由にブロックを組み替えることもできます。
子どもが気に入ったゲームをリミックスすることで、自然とプログラミングの方法を身に着けることができます。
リミックスは、Scratchアカウントに登録することで使用することができますので、事前に登録をしておきましょう。
プログラミング教室で学ぶ

自宅でScratchを学ぶのが難しいと感じた場合は「プログラミング教室」に通うという方法もあります。
プログラミング教室とは、ゲーム制作やロボットプログラミングなどを通してプログラミングの基礎を学んでいく習い事教室のことです。
プログラミング教室では、Scratchに精通したスタッフの指導を受けながら学んだり、一緒に通っている子ども同士一緒にゲーム制作ができるという点が特徴としてあります。
Scratchを扱っているかはプログラミング教室によって異なっているため、事前に確認したうえで問い合わせてみるといいでしょう。
Scratch(スクラッチ)でシューティングゲームの作例を見てみよう
Scratch(スクラッチ)では、さまざまな種類のシューティングゲームを作ることができます。といってもどのようなシューティングゲームを作ればいいのか、すぐには思いつかないこともあると思います。
そういったときはScratchの公式サイトに掲載されている、他の人が作ったゲームを見てみるといいでしょう。
シューティングゲームで検索すると一覧が出てきますので、気になるものがあったらプレイしてみることで、新しいアイデアが浮かぶこともあるかもしれません。
Scratch(スクラッチ)ではどんなゲームが作れる?
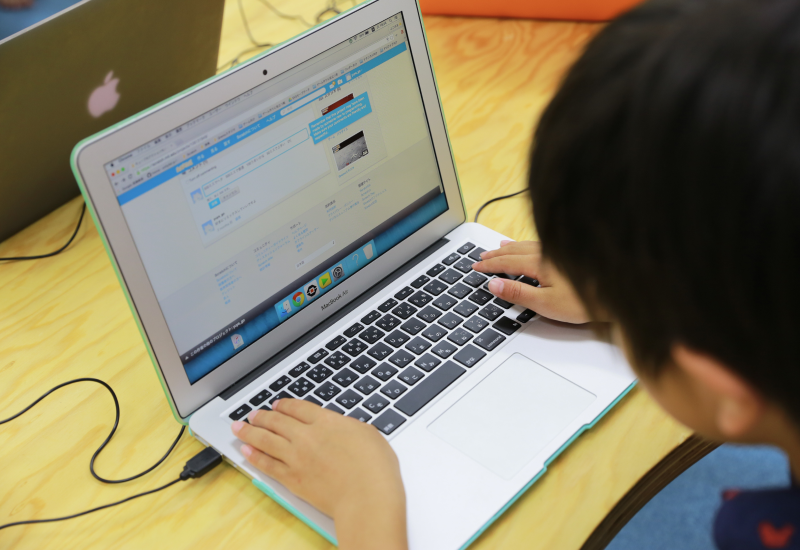
Scratch(スクラッチ)は、マサチューセッツ工科大学(MIT)のメディアラボで開発された、簡単な操作でゲーム制作ができるプログラミング言語です。
子どものプログラミング教育にも適しているといわれており、世界中の教育現場で取り入れられていて、日本でも文部科学省のプログラミング教材として採用されています。
Scratchが子どもに向いている理由として、マウス操作やタッチ操作で画面の中のブロックを組み合わせるだけで、ゲーム制作ができるという点が挙げられます。
プログラミングというとキーボードで文字を打ち込むというイメージがある方も多いかもしれませんが、Scratchなら視覚的に操作ができることもあり、初めてプログラミングに触れる子どもにも適しているといわれています。
またScratchはパソコンやタブレットで公式サイトにアクセスすることで、すぐにゲームを作り始めることができます。
Scratch(スクラッチ)初心者でも作れる「シューティングゲーム」とは?
Scratch(スクラッチ)は簡単な操作で、多くの種類のゲームを作ることができます。
例えばキャラクターがジャンプして敵をよけていく「アクションゲーム」や、画面を調べながら閉じ込められた部屋から抜け出す「脱出ゲーム」など、子どもが作りたいと思うゲームを形にしていくことが可能です。
その中でも今回は「シューティングゲーム」について紹介していきます。
シューティングゲームとは、簡単に言うと戦闘機などのキャラクターを操作して、迫ってくる敵を撃墜していくゲームのことです。
市販のゲームでもよく見かけるので、ご存じの方も多いのではないでしょうか。
もっと複雑な要素が加わるパターンもありますが、ここでは「キャラクターを操作して、敵を撃墜していくゲーム」というシンプルな形のシューティングゲームについて紹介していきます。
シューティングゲームが初心者に向いている理由は?
ではそのシューティングゲームはなぜ初心者に向いているのかというと、「完成させやすく、プレイしていて達成感がある」ということが挙げられます。
敵が迫ってくるので、キャラクターを操作して撃墜する、というシューティングゲームのパターンは子どもにも理解がしやすいものになっています。
それに対して、例えば脱出ゲームでは「Aの扉を調べた後に、Bの机を調べると鍵が手に入る」など状況によってさまざまなパターンを作る必要があり、ゲームのルールを考えるのもプログラミングも複雑になってきます。
ゲーム制作に慣れていない子どもがそういった複雑なゲームを作ろうとしても、途中で挫折して失敗体験となり、プログラミング自体に苦手意識を持つことも考えられます。
シューティングゲームの場合は、「敵が迫ってくる」「キャラクターを操作する」「弾を発射する」など形が決まっているので、初めてゲームを作る子どもにも完成させやすくなっています。
また、作ったゲームをプレイする場合にも、シューティングゲームの場合は「敵を撃墜する」ことでわかりやすく達成感を味わうことができます。
こう言った理由から、シューティングゲームを制作することは子どもが「プログラミングって楽しいんだ」と前向きな感想を持ってもらうことにもつながります。
LITALICOワンダーならScratch(スクラッチ)をもっと学べる

Scratch(スクラッチ)を学べるプログラミング教室の一つとして、LITALICOワンダーがあります。
LITALICOワンダーには決まったカリキュラムはなく、子ども一人ひとりの個性や興味関心に合わせた学習方法を提案しています。
Scratchをはじめとしたゲーム制作ができるゲーム&アプリプログラミングコースのほかにも、工作が好きな子どもにおすすめのロボットを組み立ててプログラミングするロボットクリエイトコースなど、子ども自身が楽しみながらプログラミングを学べる環境を用意しています。
オンラインによる自宅学習も可能
Scratch(スクラッチ)でシューティングゲームの作り方についてまとめ

Scratch(スクラッチ)はカラフルなブロックを組み合わせてゲームを制作していく、子どもにも扱いやすいプログラミング教材です。
Scratchではさまざまなゲームを作ることができますが、その中でもシューティングゲームは「完成させやすく、プレイしても達成感がある」といった点で初心者におすすめのゲームです。
シンプルな構造なので、お手本を見ながら簡単に作成することでき、アレンジの幅も広いため子ども自身が楽しみながらプログラミングを学んでいくきっかけにもなるでしょう。
簡単なシューティングゲームを通してプログラミングに興味をもった子どもには、プログラミング教室でもっと高度なゲーム制作に挑戦してみてもいいでしょう。
















